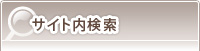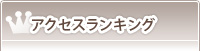- トップページ
- 特集PC技術
- WindowsXP ⇒ Ubuntu 移行備忘録
- [第4回]セキュリティ対策をしてみる
WindowsXP ⇒ Ubuntu 移行備忘録
[第4回]セキュリティ対策をしてみる
OSのインストールが終了したら自分好みのUbuntuにかえていきますよ~
目次
[1] セキュリティアップデートする
インストールが終わったら、最初にやりましょう。
既にインストールされているソフトのバージョンアップや、不具合修正などが行われます。
そんな事しなくていいよとお思いの方。
操作性とか、セキュリティとか、良くなっているはずなので、とりあえずやっときましょう。
画面の右上の歯車っぽいアイコンをクリックします。
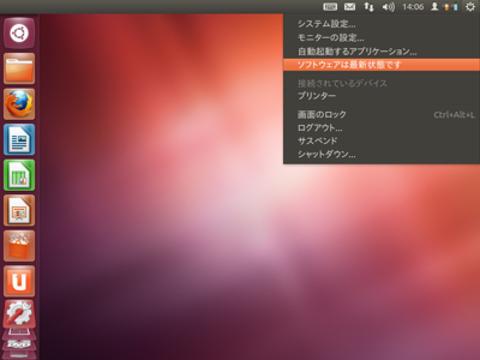
続いて、「ソフトウェアは最新状態です」をクリックします。
もしくは「アップデートがあります...」になっているかも知れません。
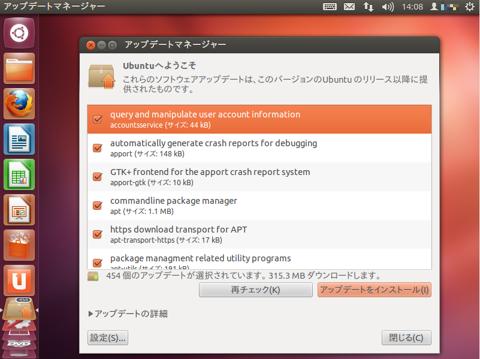
アップデートマネージャーが表示されます。
一旦、「再チェックボタン」をクリックしてください。
アップデートの数が多少増えるかもしれません。
「アップデートをインストール」をクリックしてください。
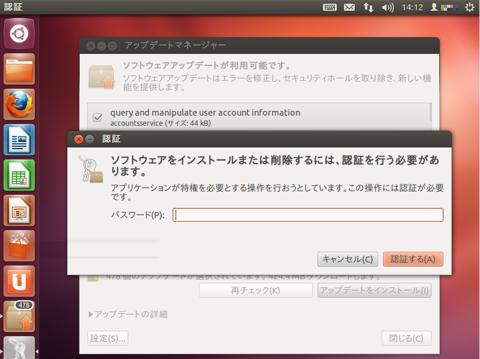
認証画面が表示されますので、ログイン時に入力したパスワードを入力し、「認証する」をクリックしてください。
もう一度「アップデートをインストール」をクリックするとインストールが開始されます。
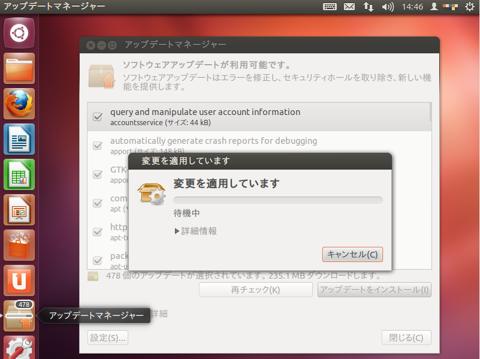
待機中の時間が長いので、止まってる?と思うかもしれませんが、左メニューの「アップデートマネージャー」を見てください。
バーが徐々に伸びていきます。
時間がかかるので、終わるまでお茶でも飲んで待ちましょう。
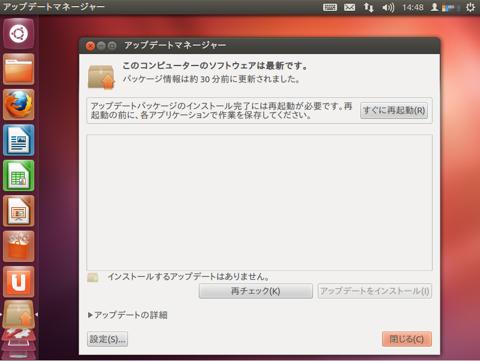
「すぐに再起動」をクリックしてください。
再起動が終わったら、アップデートは終了です。
この作業は、アップデートがあるたびに行いましょう。
[2] ウィルス対策ソフトをインストールする
ウィルス対策ソフトはLinuxだから不要だよと思われる人
Windowsとデータのやり取りする人は入れときましょうよ。
あってよかったと思うときがあるはずです。(たぶん)
左メニューの「Ubuntuソフトウェアセンター」をクリックしてください。
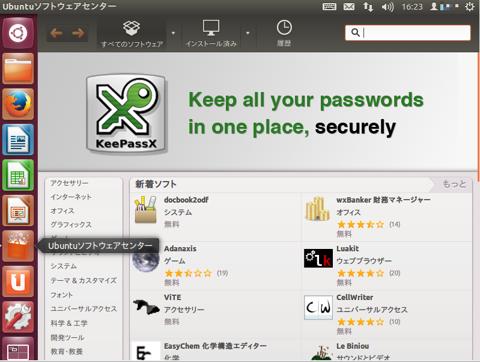
画面のようなウインドウが表示されます。
右上検索枠に「clamtk」と入力してください。
表示された「ClamTk」を選択すると「インストール」が表示されます。
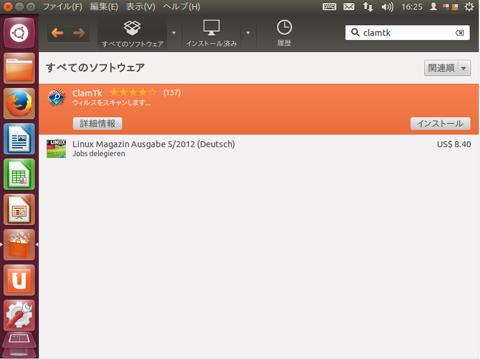
「インストール」をクリックしてください。
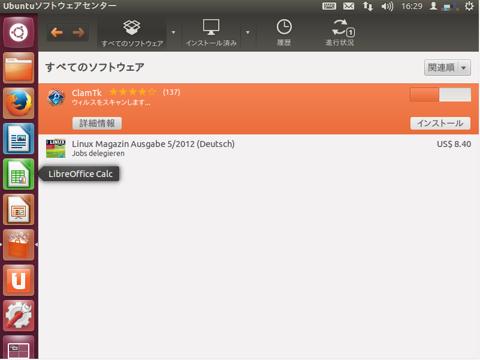
「インストール」部分が「削除」に変わったらインストール終了です。
実行してみましょう。
左メニューの「Dashホーム」をクリックしてください。
検索枠に「clamtk」と入力してください。
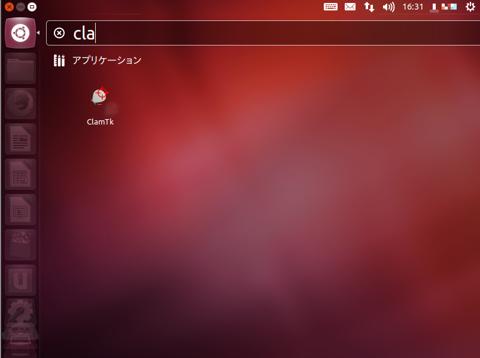
表示された「ClamTk」をクリックすると起動します。
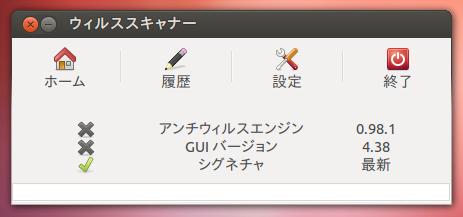
「×」になっている箇所、気になりません?
「×」を解消しましょう。
アンチウィルスエンジン等をアップデートします。
https://bitbucket.org/dave_theunsub/clamtk/downloads/
上記URLからdebファイルをダウンロードします。
最新版は4.45のようです。
「4.45」表示部分をクリックすると次ページへ移動しますので、「clamtk_4.45-1_all.deb」をクリックしてください。
ファイルを任意の場所に保存してください。
ダウンロードしたファイルをクリックしすると「Ubuntuソフトウェアセンター」が表示されます。
「アップグレード」をクリックしてください。
終了したら、画面を閉じて、再度ClamTkを実行してください。

?まだ「×」がありますよ?
ClamTk5という最新版がリリースされているようですが、Ubuntu12.04LTSではうまく動かない場合があるようで・・・
アンチウィルスエンジン(本体)とシグネチャ(ウィルス定義)が最新になっているからオッケーってことにして先に進みます。
「設定」をクリックします。
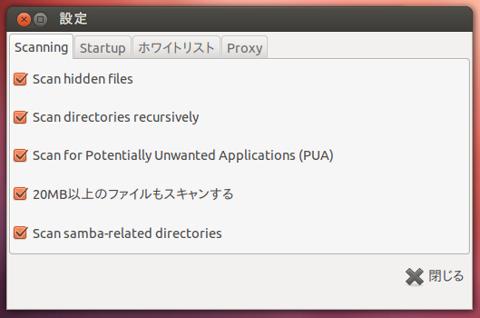
すべてチェックして、「閉じる」をクリックしてください。
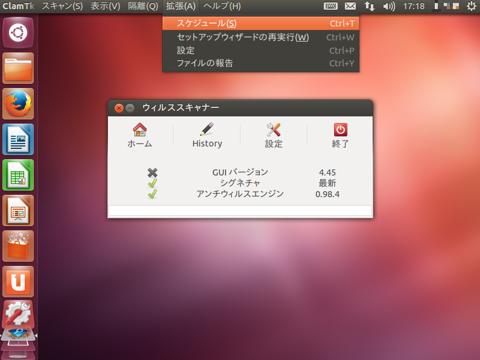
スキャン設定やウィルス定義ファイルの更新スケジュールを設定します。

時間を設定して「+」アイコンをクリックするとスケジュールが設定されます。
以上でウィルス対策ソフトの設定は終了です。
[3] リアルタイムスキャンしてみる
UbuntuにはWindowsのアンチウィルスソフトがやっていてくれたリアルタイムスキャンの機能はありません
部分的にスキャンしてくれるソフトをインストールします。
「Ubuntuソフトウェアセンター」で「clamfs」と検索してください。
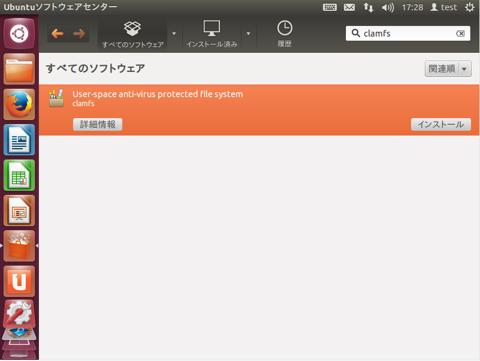
「インストール」をクリックしてください。
インストールが終わったら設定を行います。
左メニューの「Dashホーム」をクリックしてください。
検索枠に「com」と入力してください。
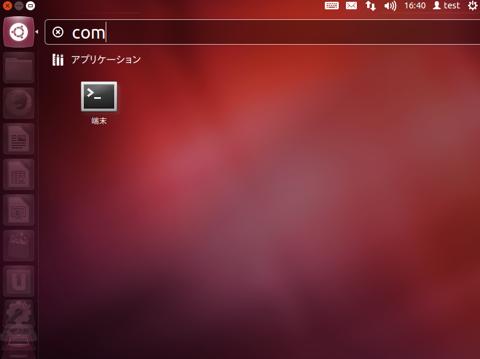
表示された「端末」をクリックして、下記を入力、実行してください。
$ cd /usr/share/doc/clamfs
$ sudo gzip -d clamfs-sample.xml.gz
$ sudo cp clamfs-sample.xml /etc/clamfs_tmp.xml
$ sudo cp clamfs-sample.xml /etc/clamfs_home.xml
$ sudo gedit /etc/clamfs_home.xml
⇒エディタが起動します。以下の様に修正してください。
修正前 <filesystem root="/tmp" mountpoint="/clamfs/tmp" public="yes" />
修正後 <filesystem root="/home" mountpoint="/clamfs/home" public="yes" />
修正が終わったら、さらに下記を入力、実行してください。
$ sudo mkdir -p /clamfs/tmp
$ sudo mkdir -p /clamfs/home
$ sudo gedit /etc/rc.local
⇒エディタが起動します。「exit 0」の行の前に以下の文字を追加してください。
/usr/bin/clamfs /etc/clamfs_tmp.xml
/usr/bin/clamfs /etc/clamfs_home.xml
追加が終わったら、Ubuntuを再起動します。
設定は完了です。
設定した/clamfs/ディレクトリでウィルスファイルを解凍しようとすると拒否されます。
試してみてください。
※設定したディレクトリ(保護されたディレクトリ)以外で解凍すると拒否されません!
注意してください。
[4] 次回へ続く・・・はず
次回、ファイル共有やオフィスソフトについて書きます。
では、また次回...
[5] 更新履歴
| 日付 | 詳細 |
|---|---|
| 2014/07/15 | 新規作成 |
コメントの投稿
トラックバックURL
http://www.isl.ne.jp/cgi-bin/mt/mt-tb.cgi/1882