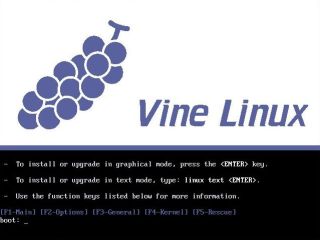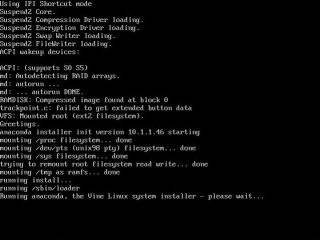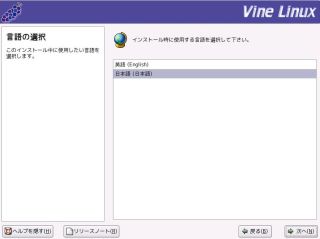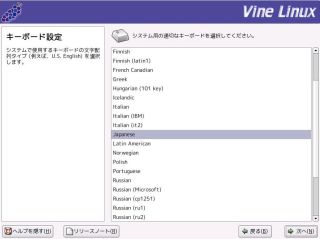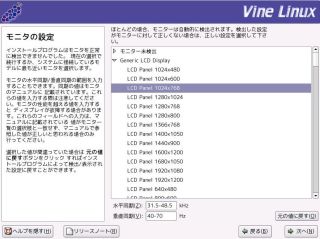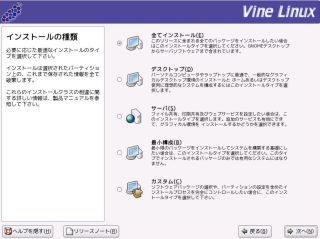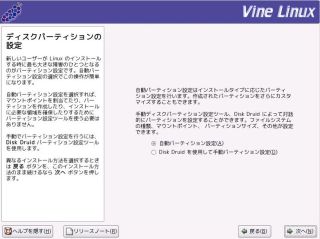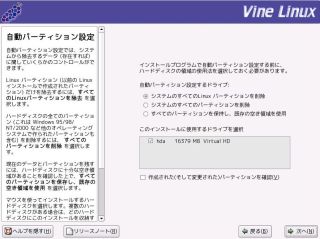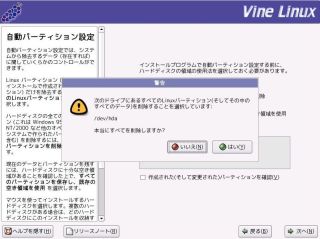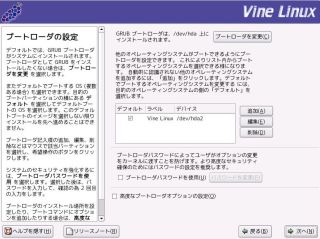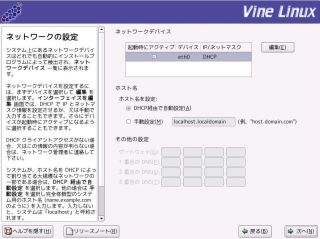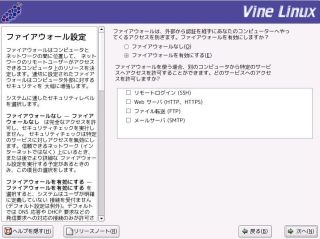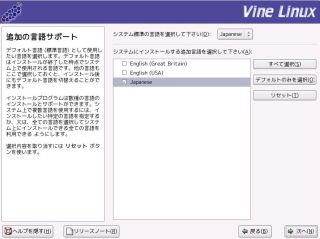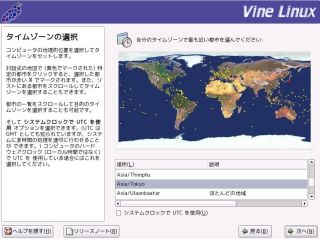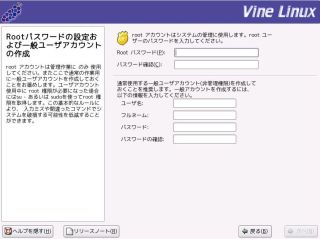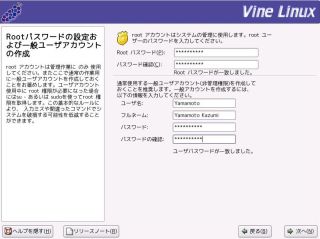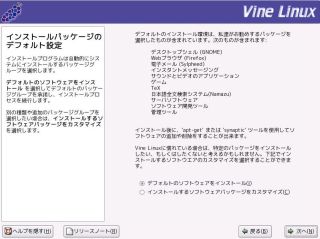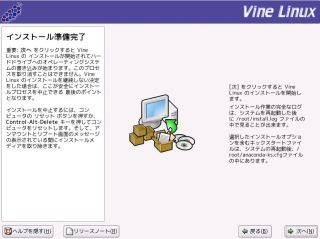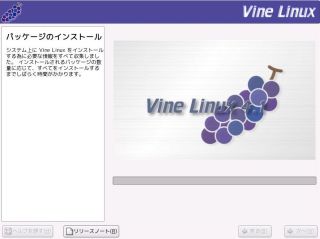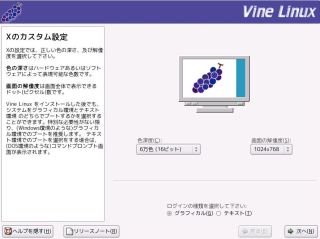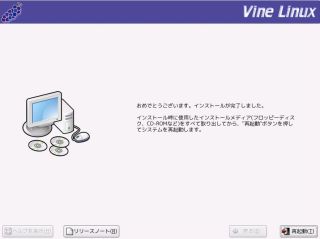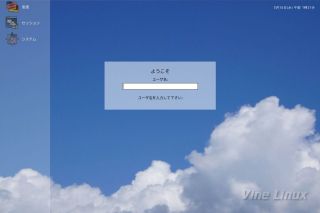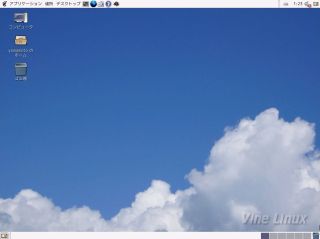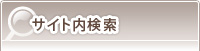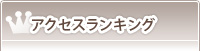- トップページ
- 特集PC技術
- 1から始めるVine Linux(Linux入門)
- [第1回]Vine Linuxインストール編
1から始めるVine Linux(Linux入門)
[第1回]Vine Linuxインストール編
[1] Vine Linux紹介
この連載では、Linux初心者の自分がLinuxをデスクトップPCとして普通に使うために行った、
インストール方法や環境構築などを紹介します。
まずはVine Linuxがどのようなものなのかを簡単に説明しましょう。
Vine Linuxは無料で使えるLinuxOSで、日本人にとてもやさしいLinuxです。
どのように日本人にやさしいのかというと・・・
・日本語環境で使いやすいようにカスタマイズされている。
・収録されているソフトウェアも日本語環境で使いやすいものが厳選されている。
・インストールGUIも日本語なので、インストールも簡単。
・インストール後もそのまま日本語環境で使うことができる。
ターゲットはデスクトップやノートパソコンなどの個人使用。
・デスクトップとして使う人にとっては余分な機能は入っていない。
サーバ機能などはインストールされないので、必要な場合は別途インストールする。
・X Windowというデスクトップ環境があるため、Windowsのようにマウスで簡単に操作できる。
というような項目があげられます。
[2] インストール環境
Vine Linuxをインストールしたパソコン環境を紹介します。
IBM ThinkPad「i Series 1200」というノートパソコンです。
もう10年くらい昔のノートPCなのでWindowsVistaの時代には役に立たないスペックですが、
Linuxなら現役で活躍します。
詳細は下記の表をご覧ください。
| 本体仕様 | ||
|---|---|---|
| モデル | 1161-234 | |
| プロセッサー | モバイル Celeron(TM)-500MHz | |
| チップセット | 440MX | |
| 主記憶(RAM)容量(標準/最大) | 64MB/192MB | |
| メモリー・スロット(空) | 1(1) | |
| 補助記憶装置 | FDD | - |
| HDD | 6GB(固定) | |
| CD-ROM | 最大24倍速 | |
| DVD-ROM | - | |
| CD-R/RW | - | |
| CR-RW&DVDコンボ | - | |
| その他 | - | |
| ビデオシステム | ビデオ・メモリ | 4MB(ビデオチップ内蔵) |
| サブシステム | SMI LynxEM4+ | |
| 解像度 | 800×600ドット、1,677万色 | |
| ディスプレイタイプ | 13インチHPA液晶 | |
| マルチメディア | 音源 | SoundBlaster Pro互換 |
| マイク/スピーカー | 内蔵ステレオ・スピーカー | |
| 通信機能 | モデム機能(データ速度/FAX速度) | 56Kbps/14.4Kbps(V.90 対応)(スピーカーフォン/留守番電話機能なし) |
| イーサネット | - | |
| ワイヤレスLAN | - | |
| 赤外線 | - | |
| その他 | - | |
| PCカードスロット | PCカード | Type Ⅲ/Ⅱ/Ⅰ×1、CardBus/ZVポート対応 |
| その他 | - | |
| その他インターフェースボード | パラレル、ディスプレイ、ライン入力、ヘッドフォン、マイクロフォン、マウス/キーボード共通ポート、USB(2)、RJ11(モデム) | |
| 消費電力 | 標準/定格 | 56W(最大) エネルギー消費効率:S区分0.0047 |
| サスペンド | - | |
| 本体 | 幅(mm) | 313 |
| 奥行き(mm) | 252 | |
| 高さ(mm) | 35.4-36.0 | |
| 重量(kg) | 2.81(バッテリー・パック含む) | |
[3] 実際にVine Linuxをインストールしてみよう!
インストール作業はとても簡単です。
Vine Linuxのインストールイメージの入ったCD-ROMをパソコンのCD-ROMドライブに入れて
パソコンの電源を入れるだけで、自動でインストーラーが起動します。
またインストーラーはGUI(グラフィカルユーザインターフェース)で出来ているので、
内容が視覚的に認識しやすく、マウスで項目を選択することによりインストールが進みます。
コマンドラインからのインストールも出来ますが、ここではGUIベースでのインストールを紹介します。
[3-1] ブート画面表示
では実際にVine Linuxをインストールしてみましょう。
Vine Linuxのインストールイメージの入ったCD-ROMをパソコンのCD-ROMドライブに入れて
パソコンの電源を入れると、インストーラ起動画面が表示されます。
「グラフィカルモードの場合はEnterを、テキストモードの場合はtextと入力してEnterを・・・」 のような説明文が表示されます。
Enterを押下するか、何もせずに画面が切り替わるのを待ってください。
しばらくするとインストーラーを起動するための準備が始まります。
[3-2] Vine Linux 4.1ロゴ表示
しばらく待っていると画面が切り替わり、Vine Linuxのロゴが表示されます。
ここでも何もせず画面が切り替わるのを待ってください。
[3-3] インストーラ起動(Vine Linuxへようこそ)
画面が切り替わるといよいよインストールが始まります。
[3-4] 言語の選択
画面が切り替わると、言語選択画面が表示されます。
ここではもちろん「日本語(日本語)」を選択します。
項目を選択し、画面右下にある「次へ」ボタンを押すと、次の画面に進みます。
[3-5] キーボード設定
この画面ではキーボードの設定をします。
環境にあった設定を選択してください。
自分の環境では「Japanese」を選択しました。
項目を選択し、画面右下にある「次へ」ボタンを押すと、次の画面に進みます。
[3-6] モニタの設定
この画面ではモニタの設定をします。
環境にあったモニタを選択してください。
自分の環境では「Generic LCD Display ⇒ LCD Panel 800x600」を選択しました。
項目を選択し、画面右下にある「次へ」ボタンを押すと、次の画面に進みます。
[3-7] インストールの種類
この画面ではインストールの種類を選択します。
インストールには以下の種類があります。
・全てインストール
・デスクトップ
・サーバ
・最小構成
・カスタム
もともと余分なソフトは入っていないので、何も考えずに「全てインストール」を選択してください。
後々何か必要になる場合も、全てインストールされていれば安心です。
項目を選択し、画面右下にある「次へ」ボタンを押すと、次の画面に進みます。
[3-8] ディスクパーティションの設定
この画面ではディスクパーティションの設定方法を選択します。
ディスクパーティションの設定には以下の種類があります。
・自動パーティション設定
・Disk Druidを使用して手動パーティション設定
Linuxに詳しい場合は手動パーティション設定を選択して、自分好みの設定をすることが出来ます。
今回は初めてインストールを行うので「自動パーティション設定」を選択しました。
項目を選択し、画面右下にある「次へ」ボタンを押すと、次の画面に進みます。
[3-9] 自動パーティション設定
この画面では自動パーティションの設定とインストールするドライブを設定します。
自動パーティション設定には以下の種類があります。
・システムのすべてのLinuxパーティションを削除
・システムのすべてのパーティションを削除
・すべてのパーティションを保持し、既存の空き領域を使用
クリーンインストールするので、「システムのすべてのパーティションを削除」を選択しました。
ここではハードディスクの選択も出来ますが、今回のシステム構成はハードディスクが1つのため、選択する必要はありません。
項目を選択し、画面右下にある「次へ」ボタンを押すと、次の画面に進みます。
「次へ」ボタンを押すと、「本当にすべてを削除しますか?」という警告画面が表示されます。
「はい」を選択すると次の画面に進みます。
[3-10] ブートローダの設定
この画面ではブートローダの設定をします。
ブートローダはOSを起動させるのに必要なソフトウェアです。
普通にパソコンを使っているとあまり気にすることはありませんが、Windowsでもちゃんと動いています。
ここでは標準のブートローダであるGRUBを使うので変更はありません。
ブートローダを変更する場合は「ブートローダを変更」を選択してください。
画面右下にある「次へ」ボタンを押すと、次の画面に進みます。
[3-11] ネットワークの設定
この画面ではネットワークの設定をします。
設定項目は大きく分けて2種類あります。
・ネットワークデバイス
・ホスト名
ネットワークデバイスではネットワークで使用するデバイスを選択します。
複数のデバイスがある場合はここで選択しますが、今回は1つしかありませんのでそのままとします。
ホスト名では以下の設定項目があります。
・DHCP経由で自動設定
・手動設定
手動設定の場合は、ネットワークの詳細設定をする必要があります。
・ゲートウェイ
・1番目のDNS
・2番目のDNS
・3番目のDNS
自分の環境ではIPアドレスを指定しないので、「DHCP経由で自動設定」を選択します。
項目を選択し、画面右下にある「次へ」ボタンを押すと、次の画面に進みます。
[3-12] ファイアウォール設定
この画面ではファイアウォールの設定をします。
ファイアウォールの設定には以下の種類があります。
・ファイアウォールなし
・ファイアウォールを有効にする
有効にする場合はどのサービスへのアクセスを許可するかを設定します
アクセス設定できるサービスには以下の種類があります。
アクセスを許可するサービスをチェックしてください。
・リモートログイン(SSH)
・Webサーバ(HTTP、HTTPS)
・ファイル転送(FTP)
・メールサーバ(SMTP)
項目を選択し、画面右下にある「次へ」ボタンを押すと、次の画面に進みます。
[3-13] 追加の言語サポート
この画面ではシステムにインストールする言語を選択します。
デフォルトで「Japanese」が選択されていますので、そのままで問題ありません。
他に追加したい言語がある場合はこの画面で選択してください。
項目を選択し、画面右下にある「次へ」ボタンを押すと、次の画面に進みます。
[3-14] タイムゾーンの選択
この画面ではタイムゾーンを選択します。
日本で使っているので「Asia/Tokyo」を選択すればよいでしょう。
項目を選択し、画面右下にある「次へ」ボタンを押すと、次の画面に進みます。
[3-15] アカウントの設定
この画面ではアカウントを設定します。
アカウントには以下の種類があります。
・Rootアカウント
・ユーザアカウント
Rootアカウントは管理者権限のアカウントです。システム構成を変更するなどの、 特別な時以外は使わないほうがいいでしょう。
ユーザアカウントは使用者のアカウントです。日常的に使うアカウントです。
Rootアカウントについてはパスワードを設定するだけで終了です。
「Rootパスワード」と「パスワード確認」の項目にパスワードを入力してください。
「Rootパスワード」と「パスワード確認」に入力されたパスワードが一致すると、 入力欄の下に「Rootパスワードが一致しました。」と表示されます。
ユーザアカウントについてはRootパスワード設定項目の下にある入力欄で作成できます。
ユーザアカウント作成には以下の項目を入力します。
・ユーザ名
・名前
・パスワード
・確認
それぞれの項目に入力して「OK」ボタンを押すと、ユーザの追加が完了します。
それぞれ必要な項目を入力し、画面右下にある「次へ」ボタンを押すと、次の画面に進みます。
[3-16] インストールパッケージのデフォルト設定
この画面ではインストールパッケージを設定します。
インストールパッケージの設定には以下の種類があります。
・デフォルトのソフトウェアをインストール
・インストールするソフトウェアパッケージをカスタマイズ
「デフォルトのソフトウェアをインストール」を選択すると、 表示されているソフトウェアがインストールされます。
インストールするソフトウェアを変更したい場合は 「インストールするソフトウェアパッケージをカスタマイズ」 を選択してください。
デフォルトのソフトウェアで問題ないので 「デフォルトのソフトウェアをインストール 」を選択しました。
項目を選択し、画面右下にある「次へ」ボタンを押すと、次の画面に進みます。
[3-16] インストール準備完了
この画面が表示されるとインストールの準備は完了です。
画面右下にある「次へ」ボタンを押すと、インストールが開始します。
[3-18]パッケージのインストール
パッケージのインストールをする前に、ファイルシステムをフォーマットします。
ファイルシステムのフォーマットが完了すると、パッケージのインストールが始まります。
時間がかかるので、しばらくお待ちください。
Xのカスタム設定
この画面ではX設定のカスタマイズを行います。
Xのカスタム設定には以下の種類があります。
・色深度
・画面の解像度
・ログインの種類
環境にあった設定を行ってください。
今回の環境では以下のように設定しました。
| 設定項目 | 設定内容 |
|---|---|
| 色深度 | 6万色(16bit) |
| 画面の解像度 | 800x600 |
| ログインの種類 | グラフィカル |
項目を選択し、画面右下にある「次へ」ボタンを押すと、次の画面に進みます。
[3-20] インストール完了
「おめでとうございます」画面が表示されます。
これでインストール作業は終了です。
画面右下にある「再起動」ボタンを押すとパソコンが再起動します
[4] 起動してみよう
[4-1] ログイン画面
インストール後再起動するとブートローダの画面が表示されます。
OSを1つのみインストールしているので、選択できる項目も1つです。
項目を選択するか、タイムアウトすると次の画面に進みます。
ログイン画面が表示されます。
インストール時に設定したユーザ名、パスワードを入力してください。
[4-2] Vine Linux起動
ユーザ名、パスワードを入力すると起動画面が表示されます。
無事に起動することが出来ました。
第2回予告
次回はVineLinuxアップグレードについて紹介します。
コメントの投稿
トラックバックURL
http://www.isl.ne.jp/cgi-bin/mt/mt-tb.cgi/1057