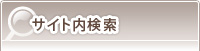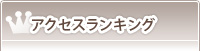- トップページ
- 特集PC技術
- WindowsXP ⇒ Ubuntu 移行備忘録
- [第3回]Ubuntu 12.04 LTS をインストールする
WindowsXP ⇒ Ubuntu 移行備忘録
[第3回]Ubuntu 12.04 LTS をインストールする
データ整理は完了しましたか?
バックアップは完璧ですか?
Ubuntuをインストールしますよ~~
目次
[1] 準備する
ここまできてなんですが・・・
インストール用のDVD等は準備してありますか?
無い人は以下のURLからイメージ等をダウンロードしてインストール用のDVD等を作成してください。
https://www.ubuntulinux.jp/download
準備できましたか?
出来たらDVD等を入れてPCを起動してみましょう!
・・・
起動せずに元のOSが起動しちゃったよ!っていう方~
以下のURLを参考に起動順序を変更してみましょう
http://www.pc-master.jp/sousa/k-jyuni.html
今度は起動できましたか?
画面に次のようなウインドウは表示されていますか?
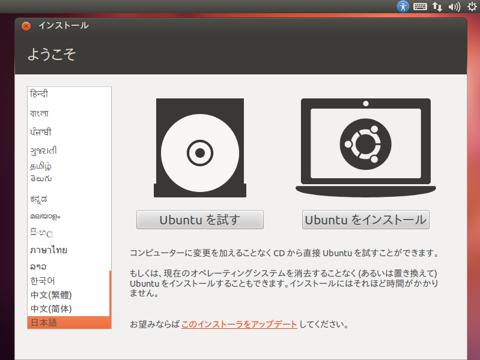
表示されたら準備完了です。インストールを始めますよ~
[2] インストールする
上記画面の「Ubuntuをインストール」をクリックしてください。
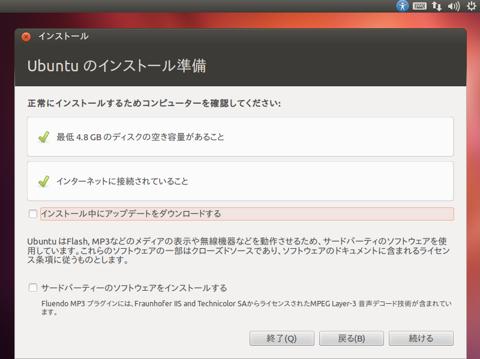
「インストール中にアップデートをダウンロードする」
「サードパーティーのソフトウェアをインストールする」
任意に選択してください。
個人的な感想ですが、チェックしないほうが良い気がします。
通信が切れたのか、スペックが足りなかったのか?インストールが途中で止まることがありました。
「続ける」をクリックしてください。
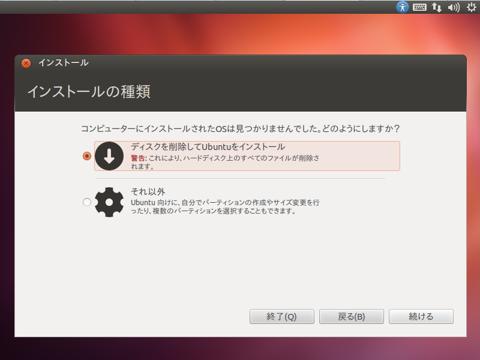
「ディスクを削除してUbuntuをインストール」が選択されていることを確認してください。
Linuxのパーティション設定に詳しい方は「それ以外」を選択して自分で設定してみてください。
「続ける」をクリックしてください。
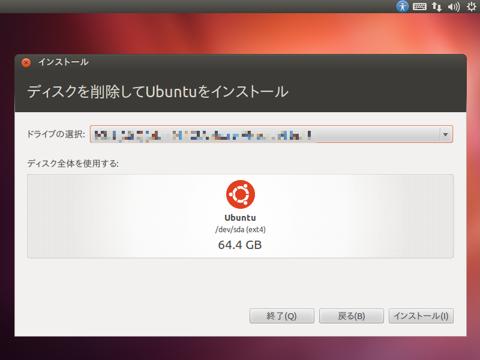
「ドライブの選択:」の右の下矢印をクリックしてインストールするドライブを選択してください。
「続ける」をクリックしてください。
インストールが始まります。
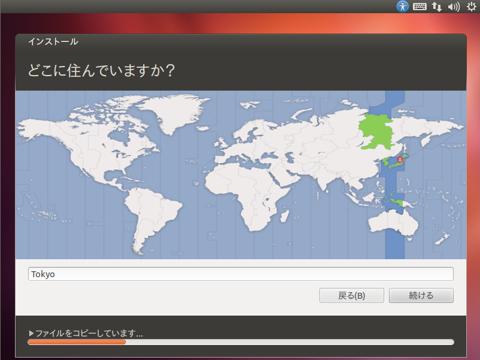
「続ける」をクリックしてください。
問題があるようなら変更してください。
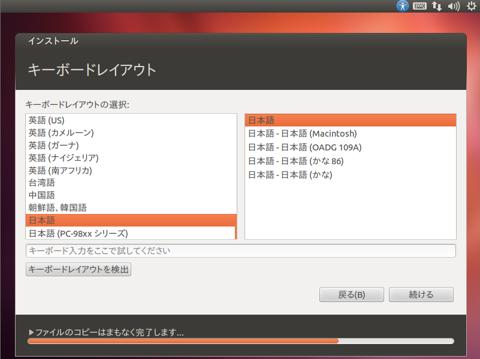
キーボードレイアウトが正しくない場合、「キーボードレイアウトを検出」をクリックするか、「キーボード入力をここで試してください」部分を選択して入力が正しいことを確認してください。
「続ける」をクリックしてください。
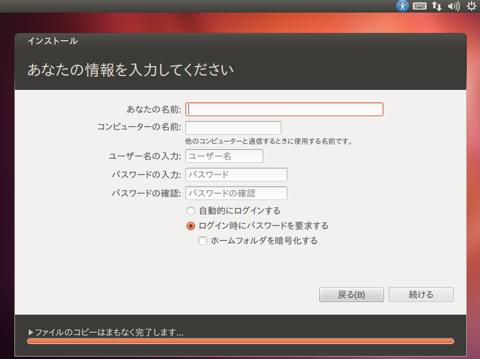
テキストボックスに全部入力してください。
「自動的にログインする」等の選択は任意選択してください。
以上で設定項目の入力は終了です。
「続ける」をクリックしてください。
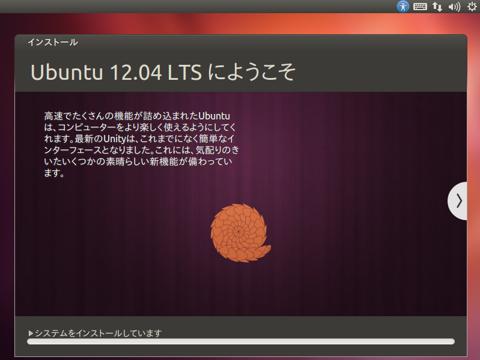
しばらくお待ちください。
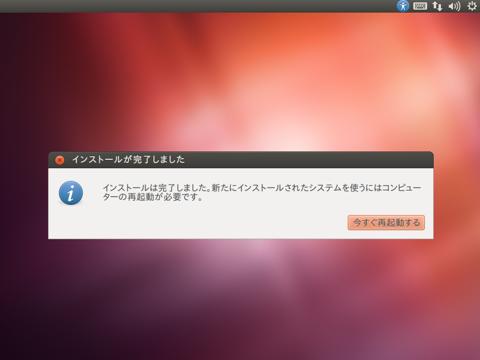
インストールが完了しました。
「今すぐ再起動する」をクリックしてください。
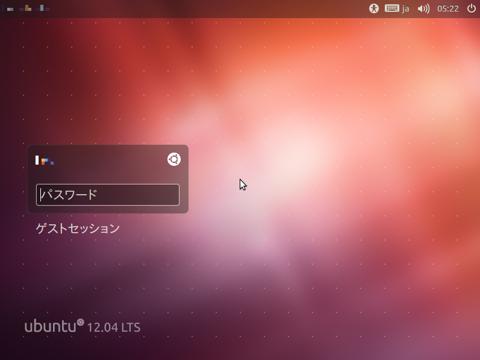
再起動が終了すると、以下の画面が表示されるはずです。
右上にさっき設定したコンピュータの名前、パスワードの上のユーザー名が表示されているはずです。
パスワードを入力してEnterキーを押下してみましょう
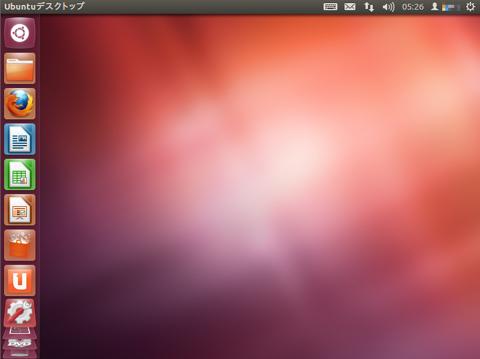
ログインできました。
あなたのUbuntu Lifeがここから始まります!
(バックアップデータのリカバリーをする必要がありますけどね・・・)
[3] 次回へ続く・・・はず
次回、セキュリティアップデートとかアンチウィルスソフトについて書きます。
今の状態でも問題なくUbuntuを使えますが、入れといたほうがいいんじゃない?って思うソフト等をインストールしていきます。
では、また次回...
[4] 更新履歴
| 日付 | 詳細 |
|---|---|
| 2014/07/01 | 新規作成 |
コメントの投稿
トラックバックURL
http://www.isl.ne.jp/cgi-bin/mt/mt-tb.cgi/1878