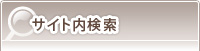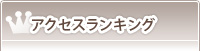- トップページ
- 特集PC技術
- WindowsXP ⇒ Ubuntu 移行備忘録
- [第2回]データのバックアップ、移行準備をする
WindowsXP ⇒ Ubuntu 移行備忘録
[第2回]データのバックアップ、移行準備をする
OSの入れ替え準備をします。
大事な大事なデータを整理します。
目次
- [1] 身辺整理をする
- [2] ブックマークをバックアップする
- [3] メールデータをバックアップする
- [4] Microsoft Excelを使用している人へ参考情報
- [5] 次回へ続く・・・はず
- [6] 更新履歴
[1] 身辺整理をする
OSを入れ替えるって事は、一旦データを全削除するって事ですよ!
新しいPCがあるなら2台のPC並べて確認しながらデータ移動するってのもありでしょうけど...
最新スペックのWindows機を買う余裕があればUbuntu移行なんてしませんよ!
(最近のWindows機は安くなってきたので動画編集とかしなければ十分なんですけどね...)
(あと、データを一時保管するハードディスクとかも必要なんですけどね...)
(今あるUSBメモリに全部入ればいいけど...)
とりあえず、データ整理しましょう。
写真、動画、音楽ファイル、何かの書類...
どこに何のデータが入っているかなんて全くわかりません!
と言いたい人います~?
とりあえず、
C:\Documents and Settings\[自分のユーザー名]
と
C:\Program Files
の中を見て見ましょう。
きっと、バックアップしたいファイルが見つかるはずです。(たぶん...)
必要なファイルを一時保存用のハードディスクやUSBメモリにコピーしてください。
出来たら、一段落です。
(バックアップを圧縮されている方へ連絡です。
なるべく圧縮しないほうがいいですよ~
第X回で書くつもりですが、Ubuntuで見るときに一手間必要になります。
ご注意を...)
[2] ブックマークをバックアップする
Ubuntuには標準ブラウザとしてFirefoxがインストールされています。
IE(インターネットエクスプローラー)のお気に入りをFirefox用にバックアップします。
Firefox インストール
http://www.mozilla.jp/firefox/
上記サイトの「Firefox 無料ダウンロード」をクリックしてください。
セットアップファイルがダウンロードされますので、そのファイルをダブルクリックして実行してください。

「次へ」をクリックし、インストールを進めてください。
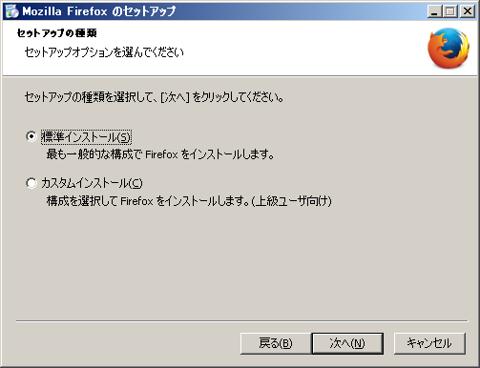
途中、「セットアップの種類」等を聞かれますが、「標準インストール」で大丈夫です。
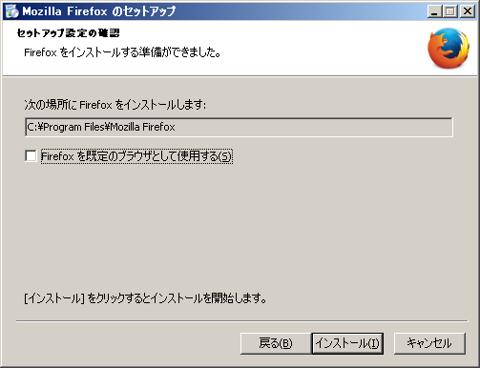
インストール場所とか、規定のブラウザとして使用するか等も聞かれますので、適宜選択してください。
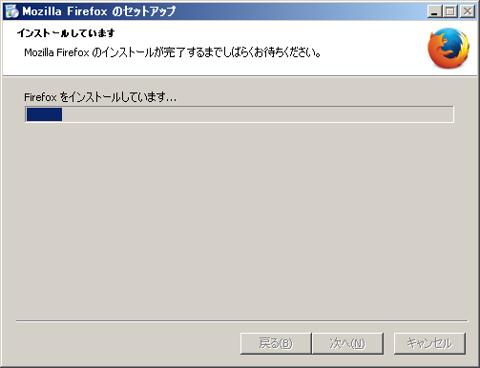
インストール中です。
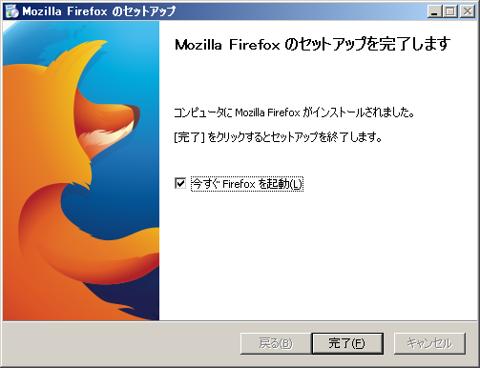
インストールが終了しました。
「今すぐ Firefox を起動」はチェックしたままにして、「完了」をクリックします。
ブックマークの移行
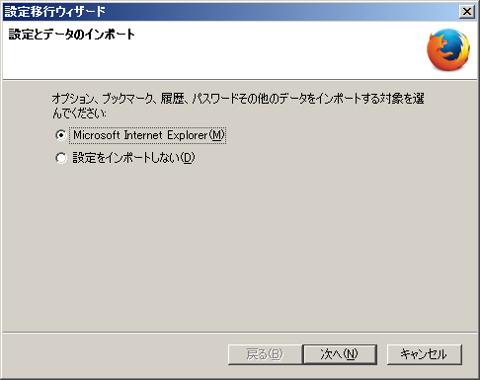
上記画面が表示されているはずです。
表示されていない場合は、「メニュー」「ブックマーク」「すべてのブックマークの表示」
「インポートとバックアップ」「他ブラウザからデータをインポート」と選択してください。
使用していたブラウザを選択して「次へ」をクリックしてください。
IE以外にもChromeなどからもインポート可能です。
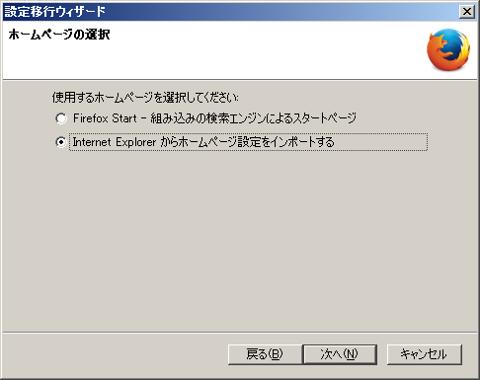
好きなほうを選択して「次へ」をクリックしてください。
ブラウザの起動時に表示されるホームページ等の設定です。
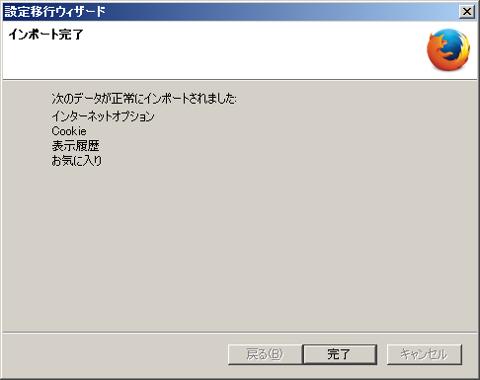
インポートが完了しました。
IEとFirefoxのブックマークを見比べてみてください。
IEと同様になっているはずです。
ブックマークのバックアップ
メインの作業です。
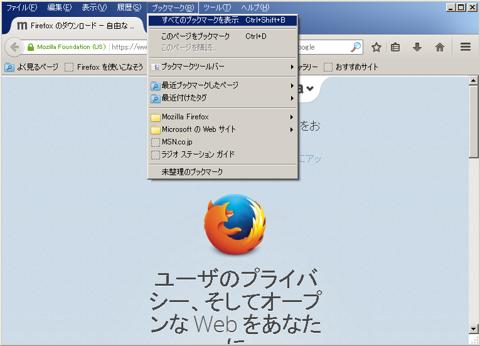

「メニュー」「ブックマーク」「すべてのブックマークを表示」
「インポートとバックアップ」「バックアップ」を選択してください。

ファイル保存画面が表示されます。
好きな名前に変えてファイルを保存してください。
そのファイルを一時保存用のハードディスクやUSBメモリにコピーしてください。
ブックマークのバックアップは以上で終了です。
[3] メールデータをバックアップする
UbuntuにはメールソフトとしてThunderbirdがインストールされています。
Outlook ExpressのメールデータをThunderbird用にバックアップします。
Thunderbird インストール
http://www.mozilla.jp/thunderbird/
上記サイトの「Thunderbird 無料ダウンロード」をクリックしてください。
セットアップファイルがダウンロードされますので、そのファイルをダブルクリックして実行してください。
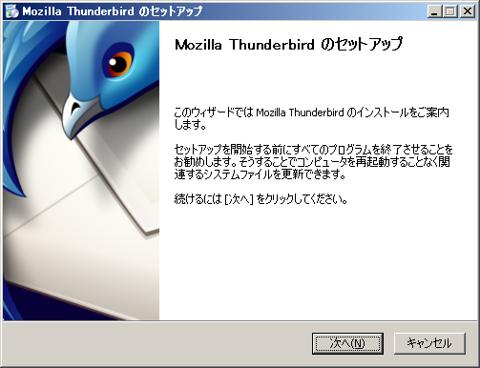
「次へ」をクリックし、インストールを進めてください。
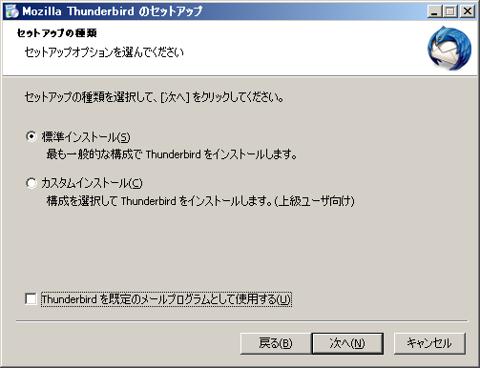
途中、「セットアップの種類」等を聞かれますが、「標準インストール」で大丈夫です。
上記画面では「Thunderbirdを既定のメールプログラムとして使用する」のチェックをはずしていますが、移行の間にメールが見たいぞーって人はチェックしておいたほうが良いと思います。
設定によってですが、過去のメーラーにしか見たいメールが無いぞーなんて事にもなります。
適宜に選択してください。
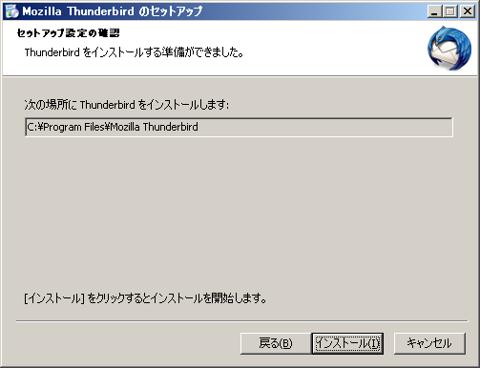
インストール場所等を聞かれますので、適宜選択してください。
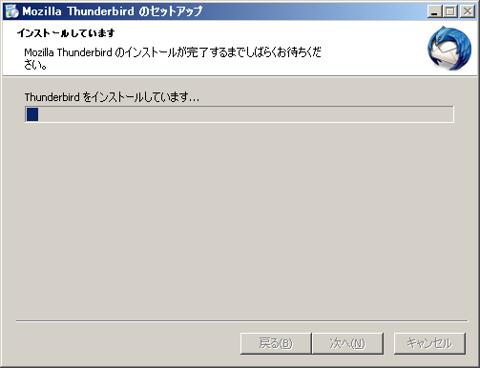
インストール中です。

インストールが終了しました。
「今すぐ Mozilla Thunderbird を起動」はチェックしたままにして、「完了」をクリックします。
メールデータの移行・バックアップ
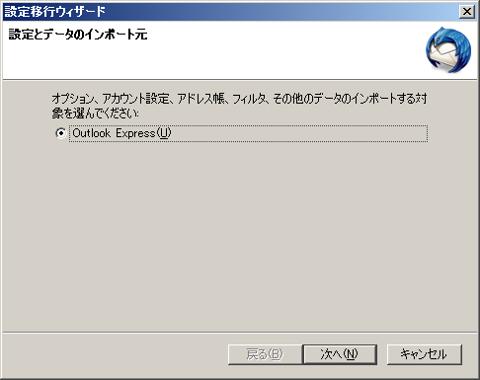
上記画面が表示されているはずです。
表示されていない場合は、「メニュー」「ツール」「設定とデータのインポート」と選択してください。
使用していたメーラーを選択して「次へ」をクリックしてください。
Outloock以外にもWindows メールなどからもインポート可能です。
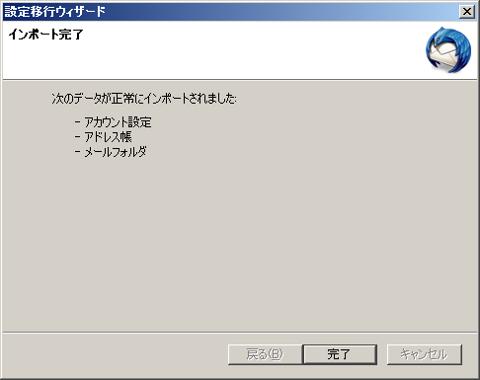
インポートが完了しました。
C:\Documents and Settings\[ユーザー名]\Application Data\Thunderbird\Profiles\[ランダム英数字].default
上記のフォルダの中にメールアカウント、送受信データが保存されています。
フォルダが無いよ!という方は「マイコンピュータ」のアイコンをダブルクリックしてください。
「メニュー」「ツール」「フォルダオプション」を選択、
「表示」タブの詳細設定に「システムフォルダの内容を表示する」のチェックボックスがあるはずです。
そのチェックボックをチェック状態にしてください。それで見えるはずです。
見えたら「[ランダム英数字].default」を一時保存用のハードディスクやUSBメモリにコピーしてください。
メールデータのバックアップは以上で終了です。
[4] Microsoft Excelを使用している人へ参考情報
Microsoft Excelの代替ソフトとしてLibre OfficeのCalcを使用しようとしている人は注意です。
Excelマクロを使っていなければ全く問題ありません。読み飛ばしてください。
Excelマクロと、Libre Officeのマクロは互換性はありますが、同一のものではありません。
今後、Libre Officeしか使わないよ~という人は問題ありませんが、
ExcelもCalcも使うよという人は参考にしてください。
WindowsにLibre Officeをインストールしてください。
Excelマクロを使用しているファイルをLibre Officeで開いてみてください。
計算式、表示、書式設定など、Excelを差異はありませんか?
なければ問題ありませんが、あった場合は、Excelマクロを修正してください。
Excelマクロは初期化等、補完してくれますが、Calcはエラーになります。
書式設定はうまく動いてくれない場合が多いです。
修正して、両方ともうまく動きました。今後、Calcのみ使用します。と、したときに、
Calc側からマクロの修正は行えません。Calc用のマクロに置き換えが必要です。
以上のような問題が多々あります。
今後のバージョンアップで互換性が向上して対応は不要になるかもしれませんが、難しいように思います。
情報はインターネットで検索すればいっぱい出てきます。(J●福●市さんとか)
参考にして対応してください。
[5] 次回へ続く・・・はず
次回、Ubuntuをインストールします。
他のサイト見ればわかるから書かなくていいよ!と、お思いの方もお付き合いください。
では、また次回...
[6] 更新履歴
| 日付 | 詳細 |
|---|---|
| 2014/06/17 | 新規作成 |
コメントの投稿
トラックバックURL
http://www.isl.ne.jp/cgi-bin/mt/mt-tb.cgi/1874