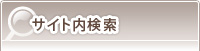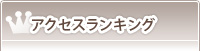- トップページ
- 特集PC技術
- Java言語入門 ~C言語を学んだ君へ~
- [第2回]Javaの設定
Java言語入門 ~C言語を学んだ君へ~
[第2回]Javaの設定
第2回では、実際にJava言語を学習するための準備を行っていきます。
C言語でコンパイラの設定を行いました。
人それぞれ環境は違うと思いますが、Borland、VC++等を使ったと思います。
Javaでも実行するためにはJava用のコンパイラが必要です。
その準備をこれからしていきましょう。
目次
- [1] Java(JDK 1.4.2)のダウンロード
- [2] Java(JDK 1.4.2)のインストール
- [3] 環境パスの設定
- [4] 開発環境の紹介
- [5] Eclipse(ver3.2)ダウンロード
- [6] Eclipseの日本語化
- [7] Eclipseで環境設定
- [8] Eclipseのカスタマイズ
[1] Java(JDK 1.4.2)のダウンロード
JDKのダウンロードから始めていきましょう。
これはC言語でいうコンパイラに当たります。
まず、こちら(JDKダウンロードページ)(2008 年 10 月 30 日をもってサービス終了)にアクセスしてください。
開いたら以下の手順を参考に進めて下さい。
1.画面中央にある[J2SE SDKのダウンロード]をクリックします。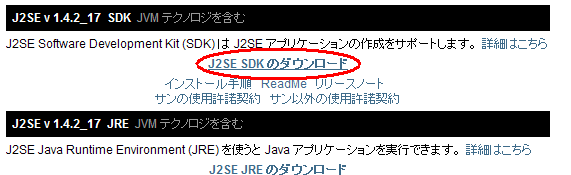
2.Platformに[Windows]、Languageに[Multi-language]を選択し、チェックボタンにチェックを入れて[Continue]をクリックします。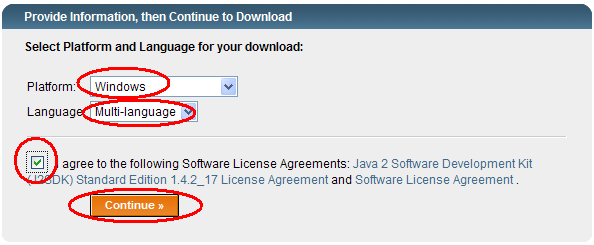
3.[j2sdk-1_4_2_17-windows-i586-p.exe]をクリックしてダウンロードを始めます。
保存先は、分かりやすいようにデスクトップがいいでしょう。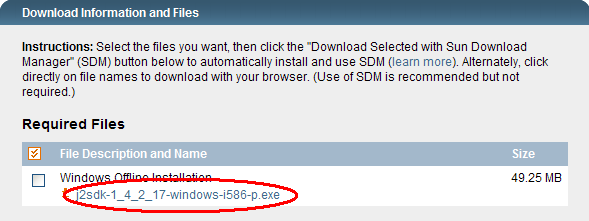
以上でJavaのダウンロードが終了しました。
次はJavaをインストールします。
[2] Java(JDK 1.4.2)のインストール
1.ダウンロードが完了すると、デスクトップに以下のアイコンが表示されます。ダブルクリックしてインストールを始めます。
2.[使用承諾契約の条項に同意します]にチェックを入れて、[次へ]をクリックします。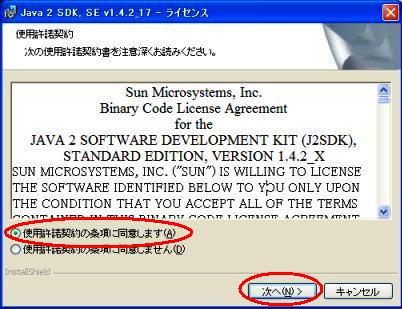
3.[次へ]をクリックします。すると、インストールが始まります。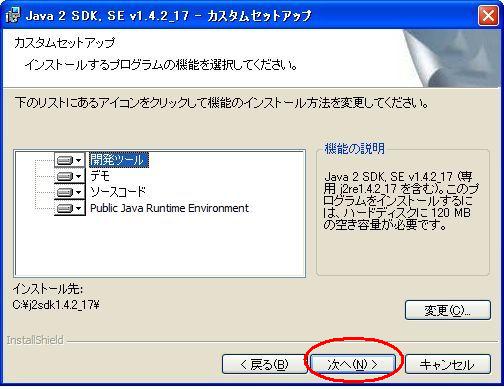
4.インストール中です。終了するまでお待ちください。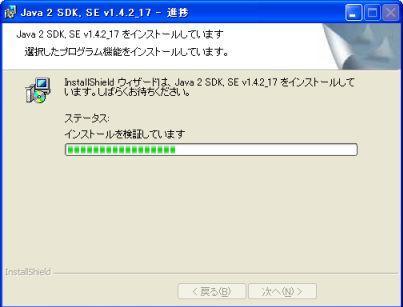
5.[完了]をクリックします。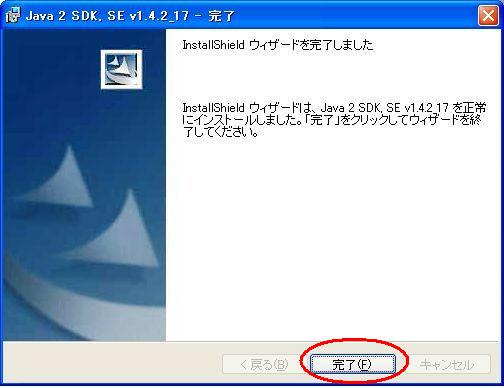
6.[はい]をクリックして再起動します。
以上でJavaのインストールが終了しました。
次はJavaの環境設定をします。
[3] 環境パスの設定
Javaを使うにあたって、環境パスの設定をします。
1.[マイコンピュータ]を右クリックして[プロパティ]をクリックしてください。
2.[詳細設定]タブの[環境変数]をクリックしてください。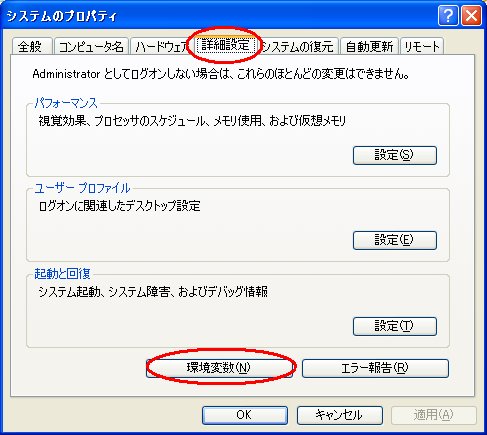
3.ユーザー環境変数の[新規]をクリックします。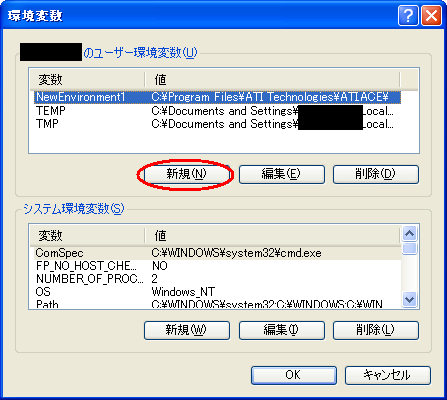
4.変数名に[PATH]、変数値に[C:\j2sdk1.4.2_17\bin]を入力し、[OK]をクリックします。
続けて[OK]をクリックして、すべてのウインドウを閉じます。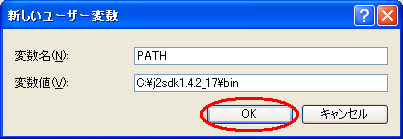
これで、Javaを使うための準備が完了しました。
次にJavaの開発環境の紹介を行います。
[4] 開発環境の紹介
ここまでで、Javaの環境設定は整いました。
ここからは開発環境の設定を行います。
開発環境で有名なのはEclipse(エクリプスと読みます)という統合開発環境です。
ただ、Eclipseはかなり重いソフトウェアです。メモリが512MBは最低欲しいところです。
512MBなくても動かないことはありませんが、快適に使うのは難しいでしょう。
ここではすべては挙げません。
| 名称 | 説明 |
|---|---|
| Eclipse | 有名な開発環境エクリプスと読みます。 最も使われていますが、少し設定が大変です。 また、マシンスペックを要求されます。 |
| All-In-One-Eclipse | Eclipseの設定をインストーラー形式にしたものです。 Eclipseよりも少し重いですが設定に関しては簡単です。 また、versionは少し古いです。 |
| コマンドプロンプト | Eclipse環境が重すぎでどうしても駄目な人向けです。 Eclipseと違い、開発環境が整っていません。 そのため、エラーの対処が難しくなります。 |
他の環境も簡単に説明をしましたが、このコンテンツではEclipseを使用します。
他にも様々な環境がありますので、気になる方はインターネット等で探してみてください。
コマンドプロンプトで実行する場合は、ここまでのJavaの設定で準備は完了です。
次に、Eclipseのダウンロード、インストールを行います。
[5] Eclipse(ver3.2)ダウンロード
それでは、統合開発環境のEclipseの準備をしていきましょう。
1.こちらにアクセスしてください。
2.以下のような画面になったら、画面の上にある[DOWNLOADS]を選択します。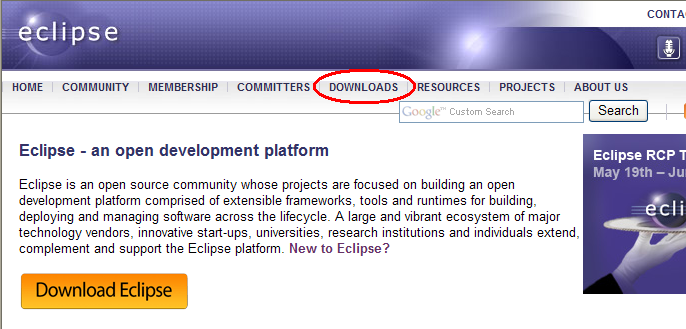
3.Eclipse Classic 3.3.2の下の[Archives]を選択します。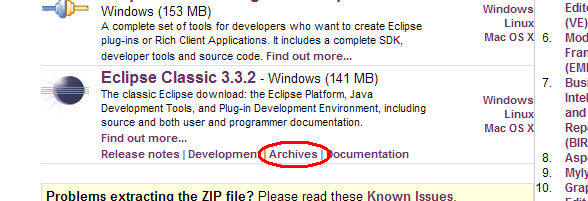
4.Build Nameの一覧から[3.2]を選択します。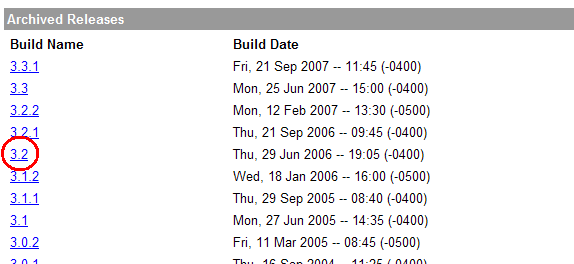
5.[eclipse-SDK-3.2-win32.zip]をダウンロードします。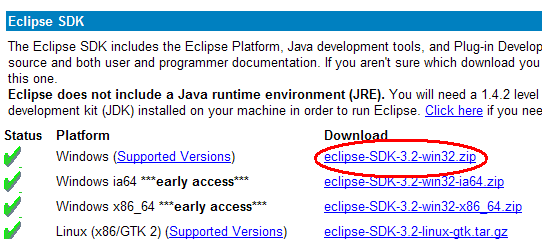
6.ダウンロードしたファイル(zip形式)を解凍して、中身を確認します。
eclipseフォルダの中に以下のフォルダがあることを確認してください。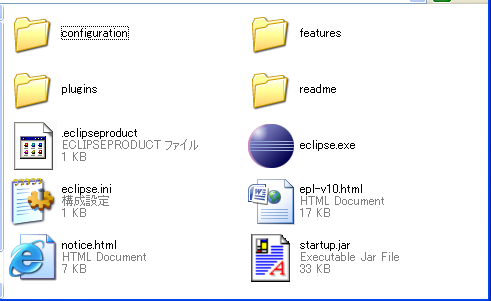
[6] Eclipseの日本語化
Eclipseはダウンロードして、解凍すれば使用できますが、日本語表示ではありません。
そこで、日本語表示にするために、日本語化パッチを当てます。
1.Eclipseをダウンロードしたページから2つ前に戻り、以下の画面で右上の検索窓に[Language Pack 3.2]と検索をします。
2.検索結果から Eclipse Language Pack(検索結果の上にある)を選択します。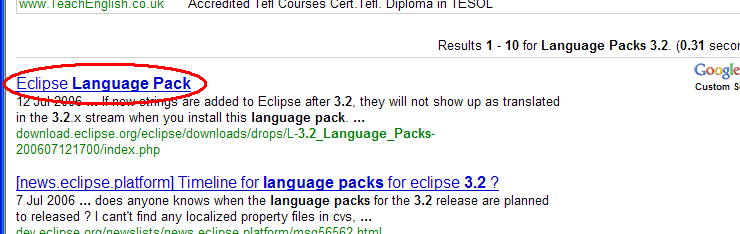
3.[NLpack1-eclipse-SDK-3.2-win32.zip]をダウンロードします。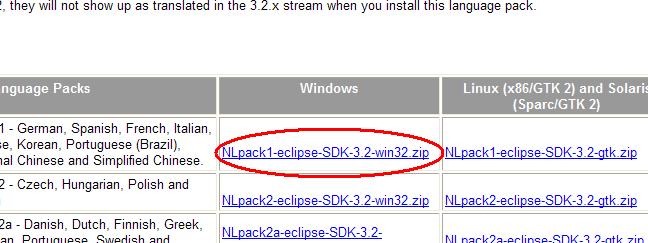
4.ダウンロードしたファイル(zip形式)を解凍します。
eclipseフォルダの中に「features」と「plugins」フォルダがあることを確認してください。
5.確認後、Eclipseをダウンロードしたフォルダにも、同名のフォルダがあるので、それぞれのフォルダへ中身を移動させます。
これで日本語化は完了しました。
[7] Eclipseで環境設定
次はJavaプログラムを始めるための環境設定を行います。
1.まずはEclipseを起動してください。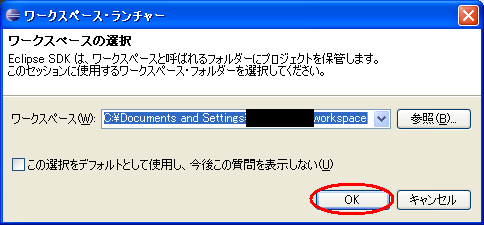
初めて起動すると、以下の画面が表示されます。
2.右側にある[ワークベンチ]をクリックします。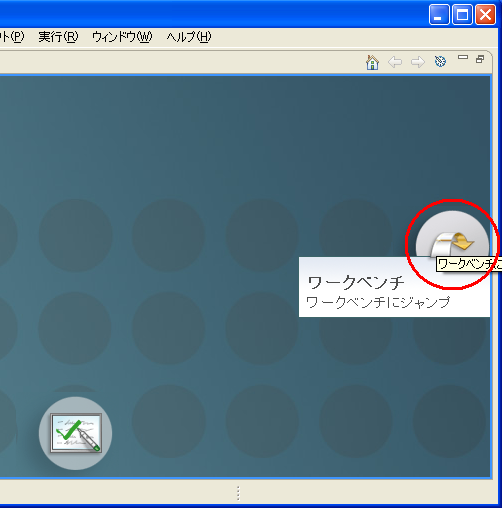
3.[ウィンドウ]から[設定]を選択します。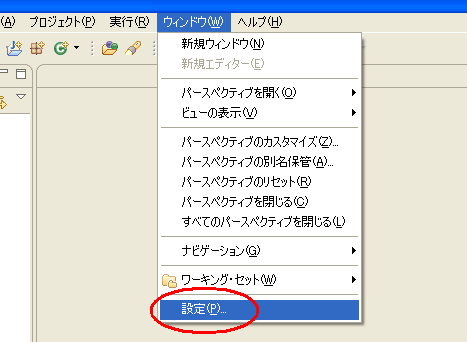
設定画面が表示されます。
4.左側の[フィルター入力]から[Java]を展開し、[インストール済みのJRE]を選んだ状態で、右側の[追加]をクリックします。
5.[参照]をクリックします。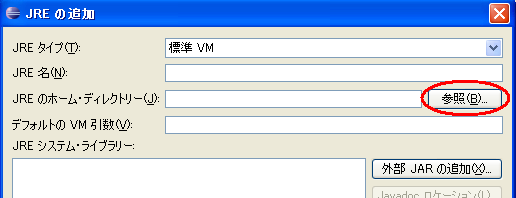
6.マイコンピュータの中の[Cドライブ]の中の[j2sdk1.4.2_17]を選んで[OK]をクリックします。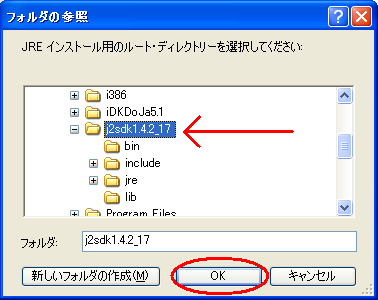
7.j2sdk1.4.2_17にチェックを入れ[OK]をクリックします。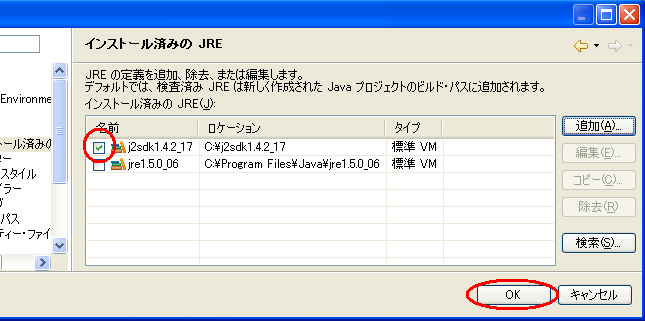
8.左側の[フィルター入力]から[Java]を展開し、[コンパイラー]を選択します。
9.[コンパイラー準拠レベル]を[1.4]に変更して[OK]をクリックします。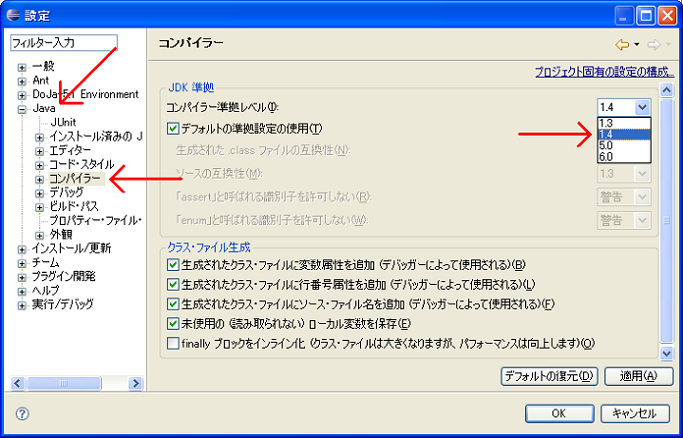
これでJavaを使う準備が整いました。
[8] Eclipseのカスタマイズ
カスタマイズの1つとして、行番号をつけるように設定します。
必ず行う必要はありませんが、ソースを記述するときに役に立ちます。
1.[ウィンドウ]→[設定]を選択します。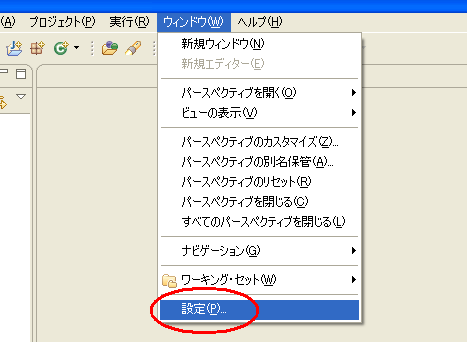
2.左側の[フィルター入力]から[一般]→[エディター]へと展開し、[テキスト・エディター]を選択します。 そして、[行番号の表示]にチェックを入れて、[OK]をクリックします。
これで行番号が表示されます。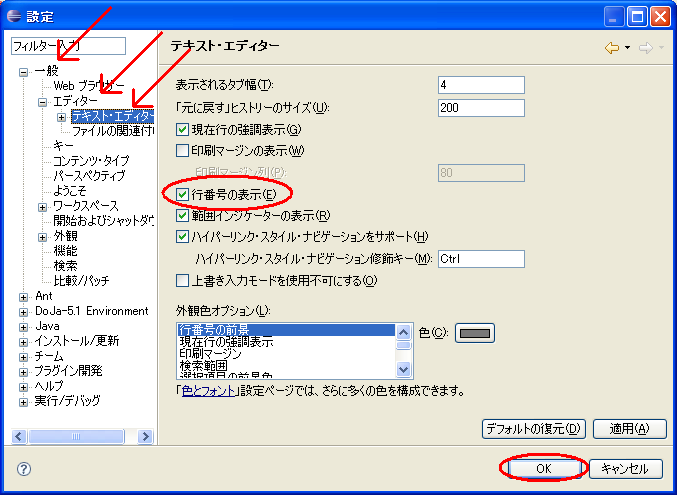
お疲れ様でした。
これで、Javaを使う準備完了しました。
次から実際にJavaプログラムを書きます。
コメントの投稿
トラックバックURL
http://www.isl.ne.jp/cgi-bin/mt/mt-tb.cgi/1055