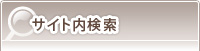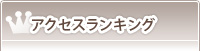- トップページ
- 特集PC技術
- Visual C++ 2005 Express Editionを使ってみよう!
- [第1回]インストール
Visual C++ 2005 Express Editionを使ってみよう!
[第1回]インストール
Visual C++とは
この連載では、Visual C++ 2005 Express Editionを使って無料でC++の開発環境を構築することを目指します。
Visual C++とは、Microsoftが販売しているC++の開発環境で、デバッガやエディタ、ソース管理機能など便利な機能がついています。
このVisual C++が、無料で公開されました。
ただし、製品版である「Visual Studio 2005 Professional Edition」とは一部の機能が使えないなどの制限があります。
どういった違いがあるかはMicrosoftのページ「よく寄せられる質問」に説明があります。
必要な環境
| 本体仕様 | |
|---|---|
| プロセッサ | 最小:600 MHz Pentium プロセッサ 推奨:1 GHz Pentium プロセッサ |
| オペレーティング システム | Microsoft Windows 2000 Professional SP4 ~ Microsoft Windows Server 2003 ※Visual Studio 2005 は、Intel Itanium (IA64) プロセッサをサポートしていません。 |
| メモリ | 最小:192 MB 推奨:256 MB |
| ハード ディスク容量 | 最大 1.7 GB の空き容量が必要 |
| ディスプレイ | 1,024 × 768 以上の解像度、256 色以上 |
インストールしてみよう!
インストール その1
インストールには、Webからインストールする方法と、ISOイメージをダウンロードして自分でCDにしてからインストールする方法があります。
ここでは、Webからインストールをすることにします。
まずは下記URLにアクセスしましょう。
Visual C++ Express Edition
「Webからインストール」をクリックします。
インストール その2
下記の画面が表示されますので、[開く]ボタンをクリックしてインストールを開始しましょう。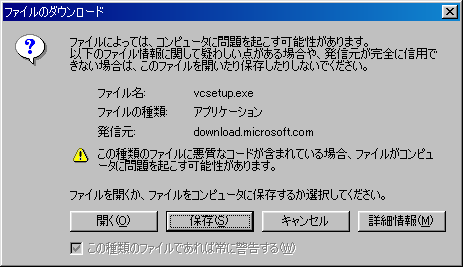
セットアップへようこそ
セットアップに関するフィードバックに協力するならば、チェックをいれて[次へ]ボタンをクリックします。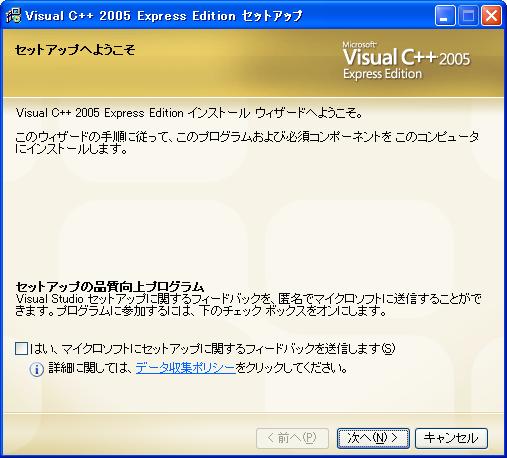
使用許諾契約書
表示された内容を確認し、「同意する」をチェックして[次へ]ボタンをクリックします。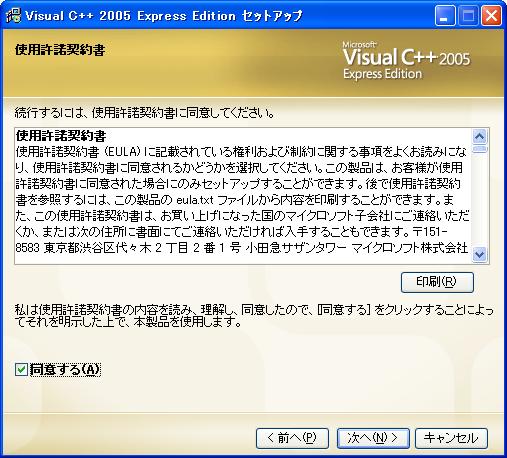
インストールオプション
「グラフィックIDE」はチェックしておきましょう。
「Microsoft SQL Server 2005 Express Edition x86」は必要に応じてチェックしてください。
Windowsアプリケーションのプログラミングを勉強したい等の場合には、必要ないかもしれません。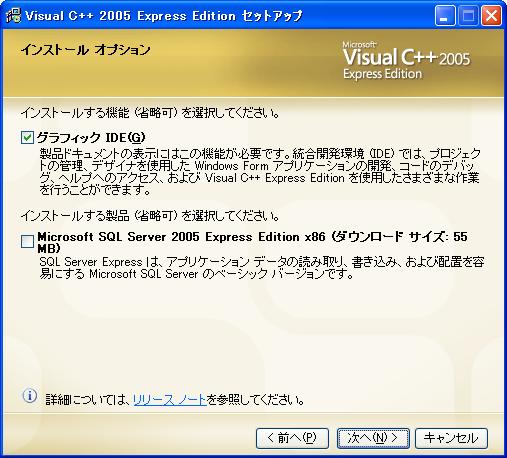
インストール先
インストール先の設定を行います。
VC++をインストールする先を設定して[インストール]ボタンをクリックします。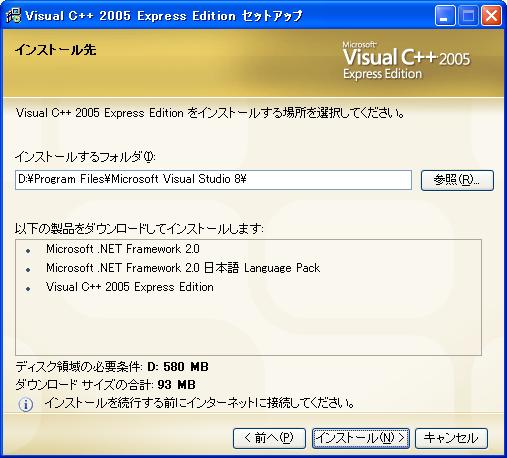
セットアップが完了しました。
以上でVC++のインストールが完了しました。 インストールが正常に終了すると、この画面が表示されます。
注) 以前に撮影した画像なので、現在はこの画面とは違っている場合があります。 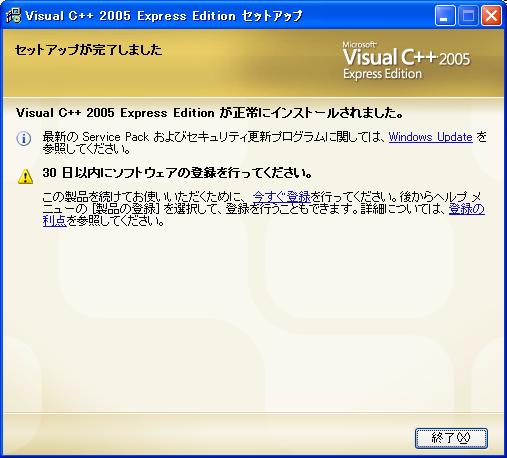
第2回予告
今回のインストールでC++の開発、デバッグができるようになりました。
しかし、Windowsアプリケーションを開発するにはもう一手間必要になります。
次回はWindows Platform SDKのインストールについて紹介します。
コメントの投稿
トラックバックURL
http://www.isl.ne.jp/cgi-bin/mt/mt-tb.cgi/1051