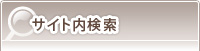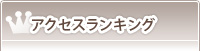- トップページ
- 特集PC技術
- Google Chrome OSを使ってみよう
- Google Chrome OSを使ってみよう
Google Chrome OSを使ってみよう
Google Chrome OSを使ってみよう
Google Chrome OSとは、名前の通りGoogleが開発しているOSになります。
低スペックなPCでも快適に動くということなので、デスクトップPCとノートパソコンにインストールしてみることにしました。
※Google Chrome OSを利用するには、古すぎないPC(USBブートに対応しているもの)と4G以上のUSBメモリが必要です。
目次
- [1] Chromium OSのダウンロード
- [2] 7-Zipのインストール
- [3] Win32 Disk Imagerのインストール
- [4] 起動用のUSBの作成
- [5] Chromium OSの起動
- [6] 更新履歴
[1] Chromium OSのダウンロード
下記のサイトよりダウンロードを行います。
http://chromium.arnoldthebat.co.uk/index.php
1.daily/をクリック
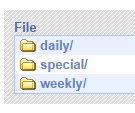
2.一番下にあるimgファイルをクリックしてダウンロードします。

[2] 7-Zipのインストール
下記のサイトよりダウンロードしてインストールを行います。
http://sevenzip.sourceforge.jp/
[3] Win32 Disk Imagerのインストール
下記のサイトよりダウンロードしてインストールを行います。
http://sourceforge.net/projects/win32diskimager/
[4] 起動用のUSBの作成
1.[1]でダウンロードしたファイルを[2]のソフトを使って解凍します。
2.[3]のソフトを使って起動用のUSBを作成します。解凍したファイルとUSBを選択したら、Writeボタンをクリックします。
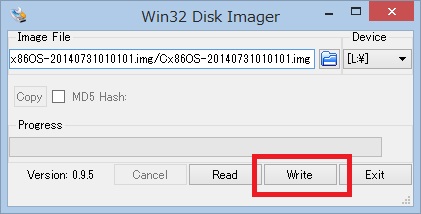
以上で起動用のUSBが作成できます。
[5] Chromium OSの起動
1.USBメモリをパソコンに接続して電源を入れます。
2.パソコンの電源を入れたら、F2、F12、DeleteのどれかでBIOS画面が開けます。
3.BootメニューでUSBを一番に選択し、USBメモリを起動します。
4.黒い画面が表示されたら1分くらいでChromium OSが立ち上がります。
5.設定は簡単で言語を入力したら、Googleアカウントを入力するだけでいつもの見慣れたChromeの画面が立ち上がります。
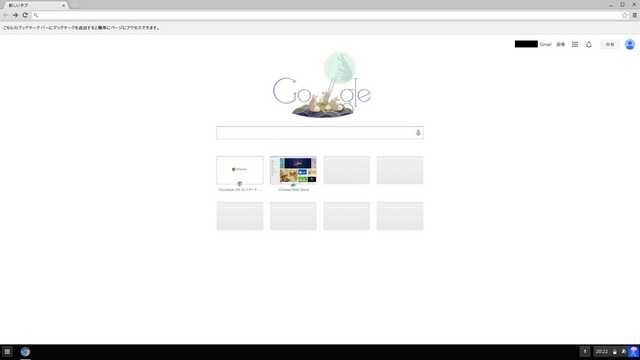
以上でChromium OSの起動は完了です。
USBメモリに設定を保存できるので、USBメモリを接続すればいつでも自分の設定した環境のChromium OSを利用できます。
[6] 更新履歴
| 日付 | 詳細 |
|---|---|
| 2014/09/08 | 新規作成 |
| 2014/09/09 | 注意書き追加 |
コメント
ちくわ
7zipで解凍したら、
7zipファイルになってしまってWin32DiscImagerで探しても表示されません。どうしたらいいでしょうか?
2017年1月 5日 18:03
コメントの投稿
トラックバック
GOOGLE CHROME FOR WINDOWS 7
Google Chrome OSを使ってみよう Google Chrome OSを使ってみよう - ほぷしぃ
2014年11月 5日 16:42
トラックバックURL
http://www.isl.ne.jp/cgi-bin/mt/mt-tb.cgi/1894