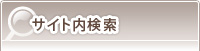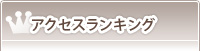- トップページ
- どんとこいPC情報!!
- RedHat(サーバインストール)
- Linux インストールmemo
RedHat(サーバインストール)
Linux インストールmemo
イントロダクション
Linuxを使ってみましょう!
Linuxとは、コンピューターを動かすための基本ソフト(オペレーティングシステム、以下OS)のひとつです。
OSといえばWindowsくらいしか思いつかないという人も大勢いるでしょう。
しかし、世界には実にいろんなOSが存在します。
その多くは、企業が中心となって開発し、お金を支払わないと使用できないものがほとんどです。
しかし、Linuxは違います。もともとは、フィンランドの学生であったLinus B. Torvaldsさんが、
学校で習った基本システムを元に作り始めたOSです。その中身をインターネットを通じて世界中に公開することで、
大勢の技術者たちが協力して、現在のLinuxに育ってきました。Linuxは特定の会社が開発したのではなく、
インターネットを通じて、ボランティアスタッフによって、開発が進められたので、基本的には無料で配布されています。
また、無料版とは別に、開発に参加した企業や団体が多くのアプリケーションソフトを同梱してパッケージ化し、売り出しているものもあります。
これらパッケージをLinuxの世界ではディストリビューションと呼びます。
LinuxはGPLライセンスに則っているので、そのものは無料ですし、改良したものを、(規則に則って)自由に配布できるのです。
デストリビューション版をお金を払って購入すれば、サポートも受けられるし、安心です。
しかし、ここはせっかくですからお金をかけないで手に入れて、コンピューターを使えるものにしてみましょう!
そして、"自由な"世界のすばらしさを体験してみてください!
Linuxでできること
では、実際に導入するとして、Linuxでは、どんなことができるでしょう?
インターネットはできるの?メールは?ワープロになるの?印刷できる??etc・・・
結論から言えば、コンピュータでできることならなんでもできます。上に述べたようなことももちろんできます。
画像も編集できます。CDも聞けます。CD-Rも焼けます。最新のLinuxなら、最近の進んだハードウェアにも対応しています。
今言ったデスクトップとしての使用のほかに、LinuxはネットワークOSとしての機能が充実しています。
Webサーバや、メールサーバといったインターネットサーバを構築できます。
今もっているWindowsの資産も生かせます。Windowsのファイルサーバやプリントサーバにもすることができます。
もし、ネットワークインターフェースカード(NIC)が複数挿してあるのであれば、ハブやルータにもなります。
最近はやりの、「ブロードバンドで常時接続~」というような環境においては、セキュリティの確保が重要になってますが、
Linuxでファイアーウォールを構築することだってできちゃいます!ここまで書くと夢のようですね。
こんなにいろんなことができて、しかもタダ・・・しかし、気をつけないといけません。
世の中、そんなにうまい話はないのです。何でもできるように書きましたが、制限というか、理解しておかねばならない点がいくつかあります。
まず、皆さんの多くが日々慣れ親しんでおられるであろう、Windowsのソフトは使用できません。
LinuxではLinuxの文書作成ソフトや表計算ソフトをインストールして使うことになります。
これらのソフトについても、当然フリーでお金のかからないものが世の中にはあります。
しかし、お金がかからないということは、すべて自己責任で解決していかなければならない、ということです。
そんなの・・・という方のためには、Windows Officeと互換性のあるソフトが開発されておりますが、そういったものは当然有償です。
また、上に書いたような、いろんな機能を実現するためには、それなりに努力が必要です。手取り足取り教えてくれる人は誰もいません。
すべて自分で調べて、試行錯誤し、モノにしていくしかないのです。
でも、悲観することはありませんよ。もしLinuxに興味があって、
コンピュータやネットワークを自分で作り上げていくことに喜びを見出せるのであれば大丈夫。
そんな人たちを応援するWebサイトは、実にたくさんあるのです(ここもそんなサイトのひとつです)
発見するオドロキと克服するヨロコビを糧にして、ぜひLinuxの世界へ飛び込んでみてください。
入手法
Linuxには、先に述べたディストリビューションといわれるものが、実に多くの種類配布、販売されています。
それぞれの配布もとのサイトからインターネットを使って、ダウンロードすることができます。
しかし、かなり巨大なサイズですし、xDSL環境ででもないとなかなか大変です。
おススメは雑誌や書籍の付録についているヤツです。Linux関連の雑誌、書籍は実にたくさんのものが出版されています。
それらのひとつを手にとって、ディストリビューションCDが付属しているのであれば、それを購入しましょう。
おそらく本文にインストールガイドも載っているでしょうから、初めての方にはむいていると思います。
手元にインストールCDが用意できたならば実際にインストールしてみましょう。
インストール編
ではここから実際のインストールの流れに沿って解説していきます。
最近のLinuxディストリビューションでは、インストーラの機能が充実し、とても簡単にインストールできるものがあります。
その中から今回は例としてRedHat7.1のケースについてお話していきます。
前提として、CD-ROMからマシンが起動できるものとして進めていきます。
CD-ROMからマシンを起動できるようにするには、BIOSの設定を変える必要があります。
(BIOSによってはCD-ROMから起動できないものもあります。)
BIOSの設定変更については、お持ちのコンピュータのマニュアルにあると思いますので、ここでは説明を省きます。
ではインストーラが起動したとして、なにをどう設定していくのか、見ていきましょう。
言語の指定(インストールプロセス)
まず、はじめに英語の画面が立ち上がって、インストールプロセスの言語は何を使うのか聞いてきます。
ここは迷わず、
を選択して次に進みます。
キーボードの選択
キーボードの選択画面です
レイアウト:Japanese
デッドキー:デッドキーを有効にする
を選択します。
日本語と英語だけを利用する場合は[有効にする][無効にする]のどちらを選んでも問題なし。」
~インプレス編集部編「できるLinuxサーバ」より~
だそうです。どちらにしてもよいです。
マウスの選択
マウスの選択です。最も一般的な場合ですが、
「Generic」の中から
を選択します。
→これは、好みの問題です。チェックをONにすると、
左右のボタンを同時に押すことで、UNIXマウスでの中央のボタンの機能を実現します。
インストールの種類
今回インストールするLinuxを使用する目的を考えて選びます。
ワークステーション
→Linux初心者がデスクトップとして使用する場合向き
サーバシステム
→各種サーバ用途を考えている場合はこちら
ラップトップ
→ノートPCに入れる場合はこれ
カスタムシステム ← チェックON
→インストールするパッケージを自分で細かく選ぶ場合。
今回はこれを選択しました。
パーティションの設定
ここが一番の悩みどころです。一度決めてインストールすると、
容易には元に戻せないので、よく考えて設定しましょう。
自動設定では恐ろしいので、インストーラに付属のDiskDuridをつかって手動で設定します。
DiskDuridは簡単なGUI操作でパーティションの設定を行える、便利なツールです。
まず、現在のハードディスクの状態が表示されるので、すべてを選択して削除し、
次にLinuxのパーティションを追加します。参考までに、私の設定を例としてあげておきます。
| マウントポイント | デバイス | 要求 | 実際 | タイプ |
| /(ルート) | sda1 | 3072M | 3074M | Linux native |
| /home | sda5 | 5620M | 5624M | Linux native |
| /var | sda6 | 1024M | 1027M | Linux native |
| /tmp | sda7 | 1024M | 1027M | Linux native |
| <スワップ> | sda8 | 1024M | 1027M | Linux swap |
| /usr | sda9 | 1M | 22944M | Linux native |
各パーティションの性格
| /(ルート) | :ブートセクタ、各種設定ファイルがここにはいる。推奨は128MB以上 |
| /home | :各ユーザのホームディレクトリ用 |
| /var | :サーバのログやメールなど、一時データ保管用パーティション |
| <スワップ> | :メモリのスワップ用。推奨はメモリの2倍くらい |
| /usr | :データ、プログラム用のパーティション |
LILOの設定
LILOとは、LInux LOaderの略で、Linuxで標準的に使われているブートマネージャーです。
今回は、OSとしてはコンピュータにLinuxのみをインストールするので、次のように設定します。
LILOをインストール チェックON
LILOブートレコードをインストールする場所:
/dev/sda マスタブートレコード(MBR) チェックON
/dev/sda1 ブートパーティションの最初のセクタ チェックOFF
リニアモードを使用する(一部のSCSIドライブで必要) チェックON
ネットワークの設定
ネットワークインターフェースカード(NIC)が挿さっている場合は自動認識されて、この画面が出てきます。
しかしネットワークの設定はインストール後でもでますし、
ネットワークについて説明するのはかなりのページを必要としますので、
今回はとくに何も設定せず、先へ進みます。
ファイアーウォールの設定
RedHat7.1から、インストールの段階で大雑把なファイアーウォールの設定が可能となりました。
しかし、これも説明するのは別の機会に譲ります。
やはりインストール後でも設定できるのでここでは何もせず、次へ進みます。
言語の指定(インストールする言語)
ここで設定するのは、インストール後のシステムで使用する言語の設定です。
インストールする言語 → Japanese
を選択して次へ進みます。
タイムゾーンの選択
アカウントの設定
アカウントの設定もインストール後に可能です。ここでは、rootのみ設定しておきましょう。
rootとは、Windowsの世界で言うところのadministratorです。
そのコンピュータ上であらゆるコマンドを実行できるスーパーユーザのことです。
そのroot用のパスワードを入力し、確認のためもう一度入力します。
認証設定
認証方式を選択します。ネットワークパスワードを使用しないのであれば
シャドウパスワードを有効にする ← チェックON
でよいです。
ここで「パッケージ情報読み込み中・・・」となります。ちょっと待ちましょう。
パッケージグループの選択
ここは、そのマシンをどのような目的で使うかによって選択するものが変わってきます。
必要なものを選んでチェックを入れましょう。
注意すべき点として、各種アプリケーションを後からコンパイルしてインストールしようと考えている場合は
「開発」と「カーネル開発」はかならず入れておきましょう。
これをいれとかないと、いざアプリケーションインストール、というときに、コンパイルの途中でコケたりします。
これらパッケージをあとから入れることも可能なのでしょうが、各プログラム間の互換性や依存性にひっかかって、
苦労することになると思います。
Xの設定
Windowsのようなグラフィカルなインターフェースを使用する場合のビデオカードの設定です。
「ほとんどの場合には自動的にビデオカードを検出して、ディスプレイに最適な設定を判断できます。
検出された設定がハードウェアに適さない場合には次から正しい設定を選択してください」とでますほとんど間違うことはないようです。
もし検出されたビデオカードと実際のものが違った場合は、正しいものを選びなおしてください。
モニタの設定
ディスプレイモニタの見栄えの設定です。今回は、平均的なところで、
Generic Non-Interlaced SVGA, 1024x768@60Hz,800x600@72Hz
を選んで、
垂直同期:50-70 Hz
としました。
なお、水平同期周波数、垂直同期周波数については、正しい値を設定しないと
ディスプレイを壊す場合もあるらしいです。
ディスプレイの説明書や、ディスプレイ本体に記載されている値を正確に設定してください。
X設定のカスタマイズ
XWindowの設定をします。色深度と解像度を適当に選んで、設定のテストを実行してみましょう。
気に入るまで何度でもテストできます。納得いくまでどうぞ。デスクトップ環境はGNOMEとKDEの2種類から選べます。
お好みでどうぞ。GNOMEはGPLライセンスにのっとっており、KDEはWindowsライクなデスクトップ環境と言われてます。
それと、ログインの種類を選びます。テキストモードかグラフィカルモードかの選択ができます。
サーバ用途であればテキストでログインできればいいですし、デスクトップ機として使うなら、
ここでグラフィカルを選んでおくのが楽でしょう。
インストール実行
ここまできたら、いよいよインストールの実行です。「インストール準備完了」と出てますね?
ここまででミスややり直したければ、「戻る」ボタンでどこまででも戻れます。
心残りがなければ、「次」へ進みましょう。インストールが開始されます。
「おめでとうございます」がでれば、無事インストールの完了です。万歳!
インストールが無事終わったら~
おつかれさまでした。無事インストールできたでしょうか?
インストールが完了したら、最初にログイン画面が現れます。
login:
の後に続けて、「root」と入力し、
password:
をたずねてくるので、入力してやりましょう。
ログインが完了したところから、あなたのLinuxの世界が始まります。
テキストモードを選んだ方は、いかにもコンピュータの処理画面というようなテキストのみの画面がモニタに写っているでしょう。
グラフィカルモードを選んだ方は、Windowsと比べても遜色のないデスクトップ画面が見えているでしょうか。
ここから先、どのように使っていくかは、あなた次第です。インストールが終わっただけでは、Linuxは何もしてくれません。
どうか、目的を持って、Linuxの世界に踏み込んできてください。
あなたが「こうしたい!」と思うことで、あなたのLinuxマシンも成長していくでしょう。
そして、コンピュータを使いこなすヨロコビを見出していってください。
コメントの投稿
トラックバックURL
http://www.isl.ne.jp/cgi-bin/mt/mt-tb.cgi/1205